WordPressのテーマ、SWELLを 2つ目以降のサイトでユーザー(ライセンス)認証をする手順をご紹介します。
SWELLは1回購入すれば、あとは制限なく複数のサイトに使用できる有料テーマです。(買い切り型)
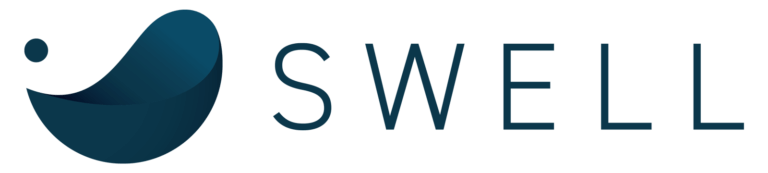
SWELL ロゴ
複数サイトで使用可能
SWELLは、WordPressの思想を尊重し、100%GPLテーマとしています。
一度ご購入いただければ、サイトごとのライセンス制限などはございません。
ぜひ、たくさんのサイトでSWELLをご利用ください。SWELL本体は買い切り商品ですので、一度購入すればその後一切、お金がかかりません。
引用元:SWELLの特徴 _ WordPressテーマ SWELL
しかも、複数のサイトに使うことが可能です。
使えば使うほど、1サイトにかかる月額換算の料金は減っていきます。
この記事は、
- メインサイトで既にSWELLを利用している。
- SWELLユーザー会員(SWELLERS’)に登録済み。
- 2サイト目以降の新たなWordPressサイトを開設済み。
- 乗り換えサポートプラグインは使わない。
の条件を満たしたユーザーが対象です。
2サイト目以降のドメイン取得&無料テーマでWordPress開設まで完了させたあと、すぐにSWELLを導入したい人にマッチする内容かと思います。
メインサイトでSWELLを運営しているならユーザー登録は済んでるはずなので、乗り換えサポートプラグインも使わなければ初期導入よりも手順はかなり簡単です。
SWELL:2サイト目以降のユーザー認証(ライセンス認証)手順
SWELLを2つ目以降の新サイトに導入する手順は3ステップ。
- ❶ SWELLテーマのファイルをダウンロードする
- ❷ 2つ目以降のWordPressサイトにSWELLをインストールする
- ❸ 新サイトに導入したSWELLを認証する
順番に解説していきます。
❶SWELLテーマのファイルをダウンロードする
(1) SWELL公式サイトのマイページにログインします。
公式 SWELLマイページ
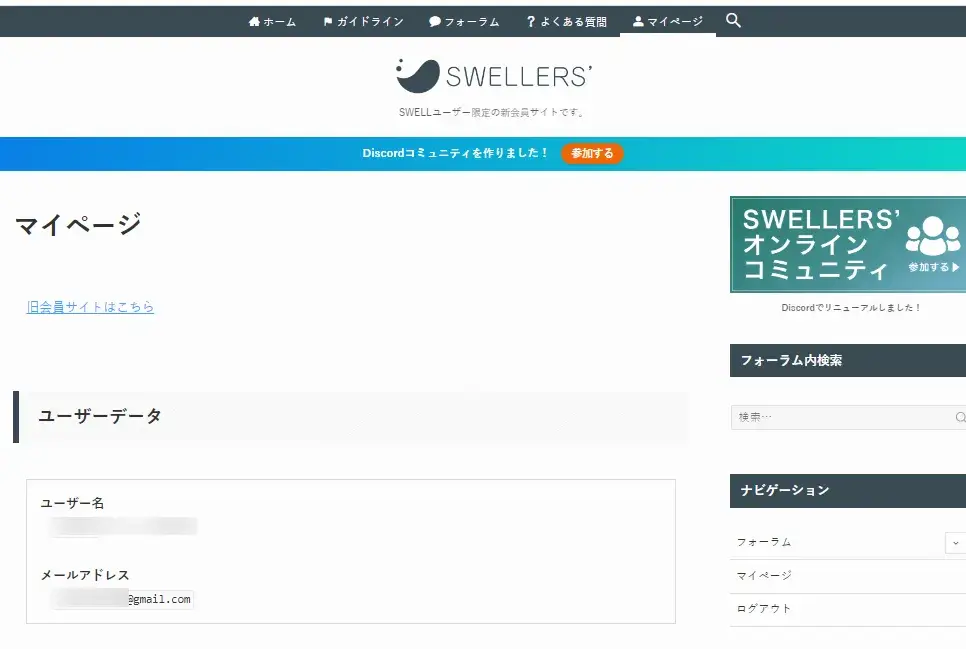
SWELLマイページ
(2) マイページの下のほうにある「SWELL製品ダウンロード」で、
- SWELL本体最新版
- 子テーマ
の2つのファイルを、PCの自分がわかりやすい場所にダウンロードしてください。
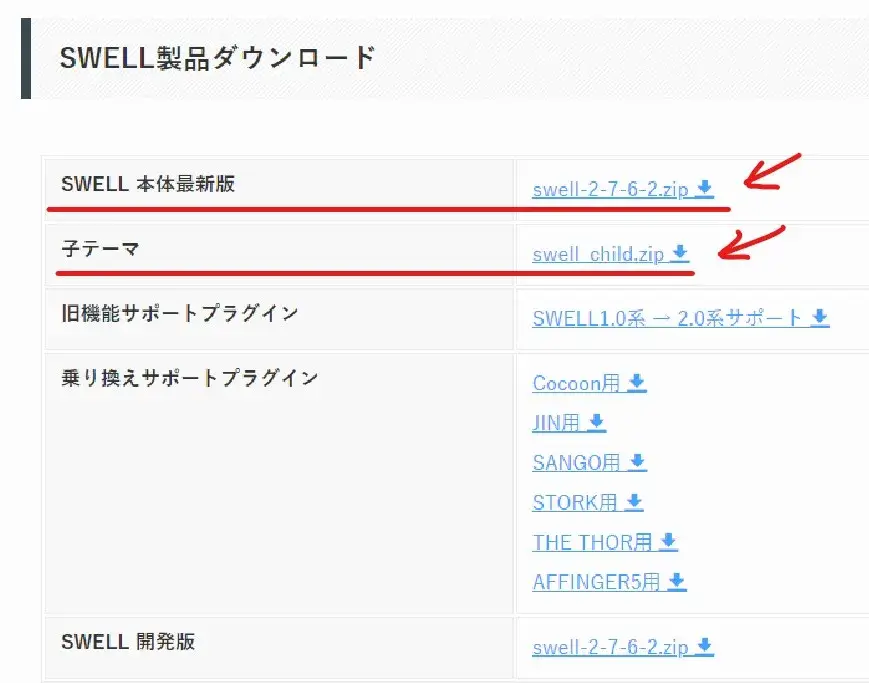
SWELL親子テーマのインストールファイル
↓
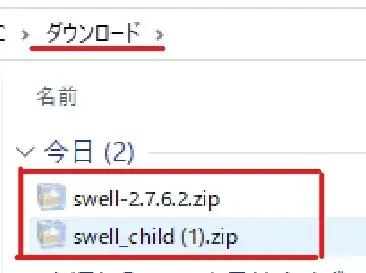
PC内に保存
ちなみにzipファイルがダウンロードされますが、そのまま使うので解凍はしないでください。
これでインストールファイルの準備が完了しました。
つづいて、新サイトにSWELLをインストールする手順に進みます。
❷ 2つ目以降のWordPressサイトにSWELLをインストールする
(1) ダッシュボードを開き「外観」>「テーマ」を選択。
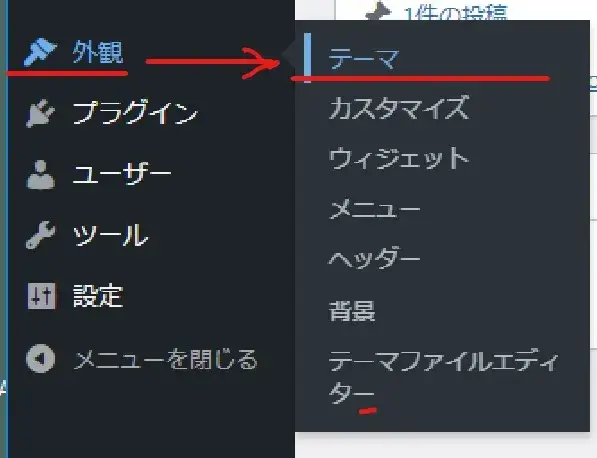
外観のテーマへ
(2) テーマの管理画面になるので「新規追加」をクリック。
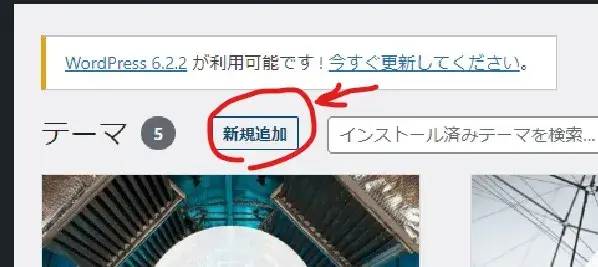
テーマの新規追加へ
(3) つづいて「テーマのアップロード」をクリック。
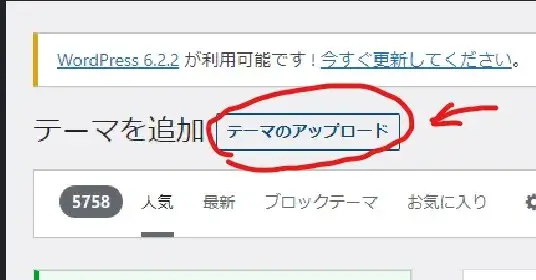
テーマのアップロードへ
(4) 「ファイルを選択」をクリックし、手順❶でインストールしておいたSWELL親テーマ(zipファイル)を選択し「開く」をクリック。
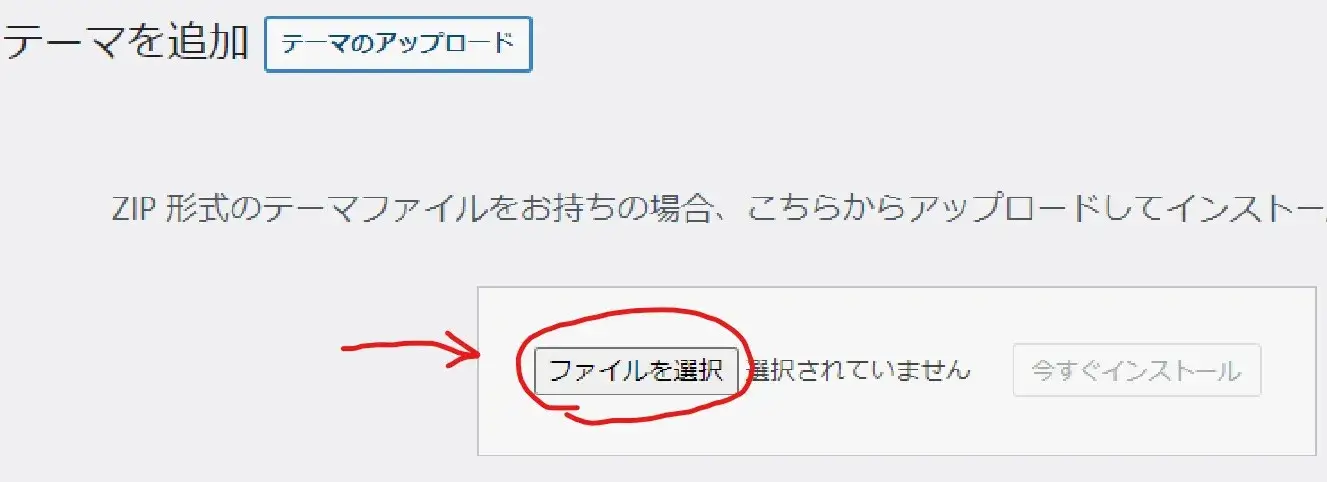
アップロードテーマの選択へ
↓
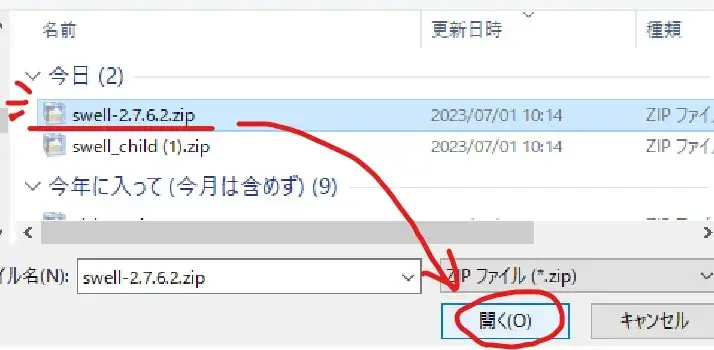
SWELL親テーマのファイルを選択
(5) 選択したファイルが反映されたら「今すぐインストール」をクリック。
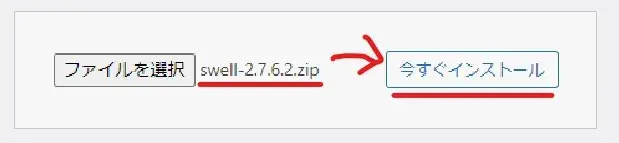
親テーマのインストールへ
(6) SWELL親テーマがインストールされます。「テーマのインストールが完了しました。」のメッセージが出たことを確認したら(とりあえず)「有効化」をクリック。
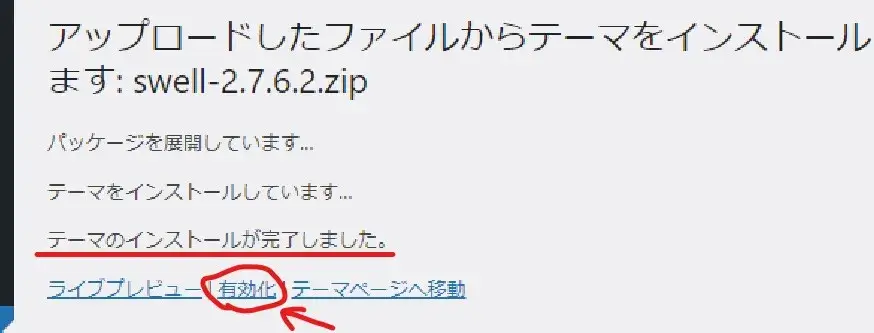
親テーマのインストール完了と有効化
(7) テーマの管理画面に戻るので、SWELL親テーマがインストールされたことを確認してください。
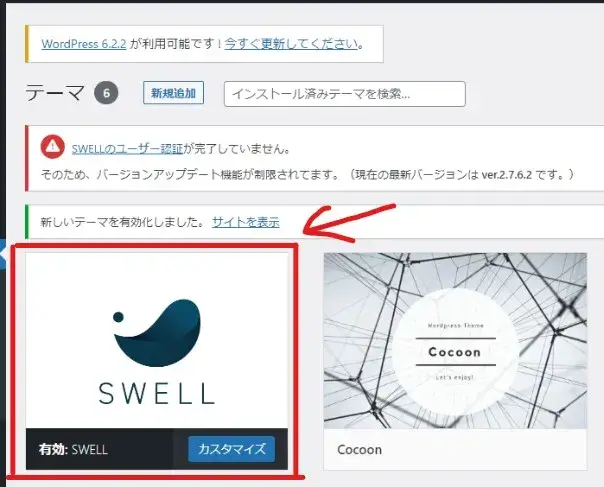
SWELL親テーマのインストール完了
(8) つづいて、子テーマのインストールを行います。
親テーマと同じ流れでテーマの新規追加へ進み、今度は子テーマのファイルをアップロードします。
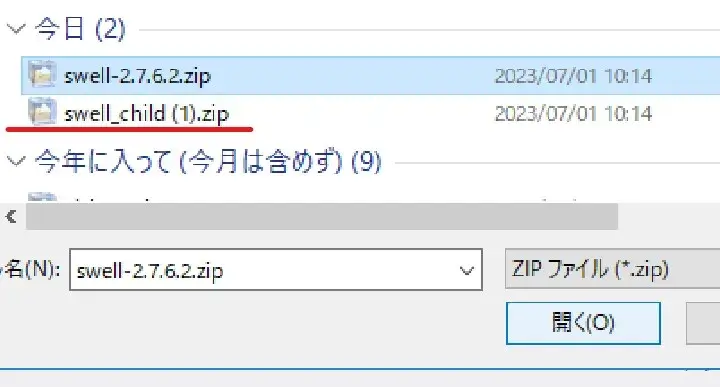
SWELL子テーマのファイルをアップロード
(9) 子テーマをインストールしたら「有効化」をクリックしてください。
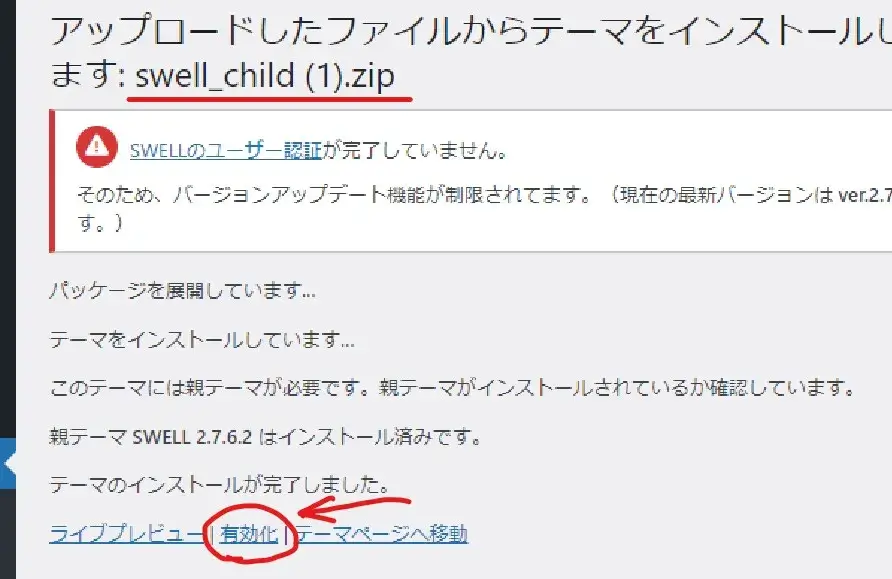
子テーマのインストール完了と有効化
(10) ふたたびテーマの管理画面が表示されます。
SWELLの親テーマと子テーマがあり、なおかつ「子テーマ(SWELL CHILD)」が有効化されていることを確認してください。
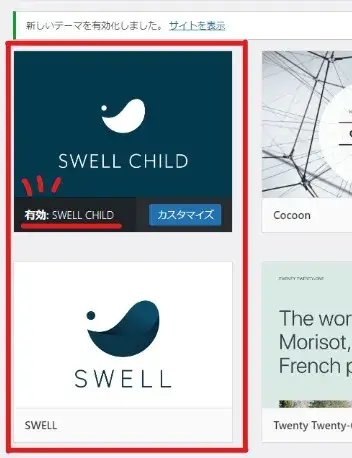
SWELL親子テーマのインストール完了
これで、SWELLのインストールは完了です。
つづいて、サイトを認証する作業に進みます。
- WordPressの共通ルールとして、親テーマと子テーマがある場合は「子テーマを有効化」するのが通常です。
- 親テーマを有効化していてもサイト運営はできますが、アップデートがあると自分が施した設定が初期化されてしまいます。
❸ 新サイトに導入したSWELLを認証させる
あらかじめ、SWELLユーザーマイページにログインしておくスムーズに進められます。
(1) ダッシュボードの左メニューに「SWELL設定」ができているので選択し「アクティベート」をクリックします。
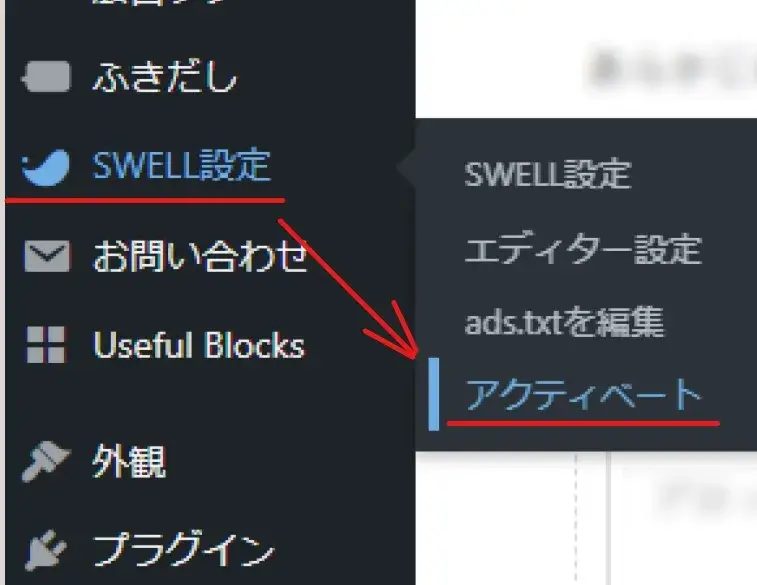
SWELL設定のアクティベートへ
(2) SWELL購入時(ユーザー登録)で登録したメールアドレスを入力して「リクエストを送信」をクリックします。
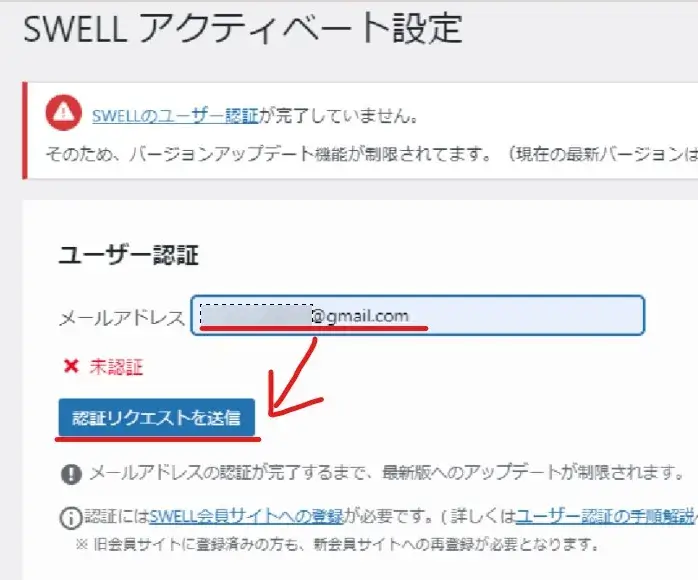
登録アドレスに認証リクエストを送信
↓
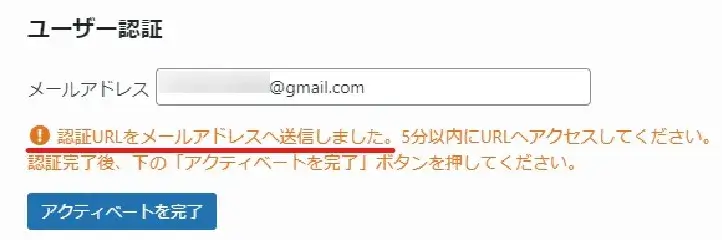
認証URLの送信完了
(3) 登録アドレス宛てにSWELLユーザー認証用のURLが記載されたメールが届くので、本文を開いてURLをクリックします。
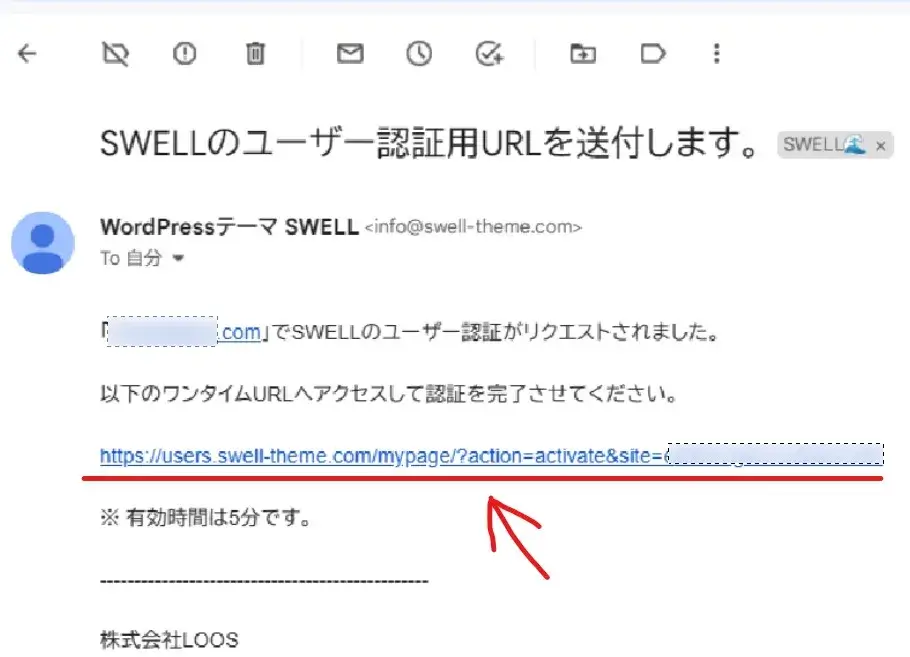
ユーザー認証用URLの受信メール
(4) SWELLマイページが表示されると同時に認証完了のポップアップメッセージが出ます。
少し下にスクロールし「認証済みサイト一覧」に新サイトのドメインが追加されていればOKです。
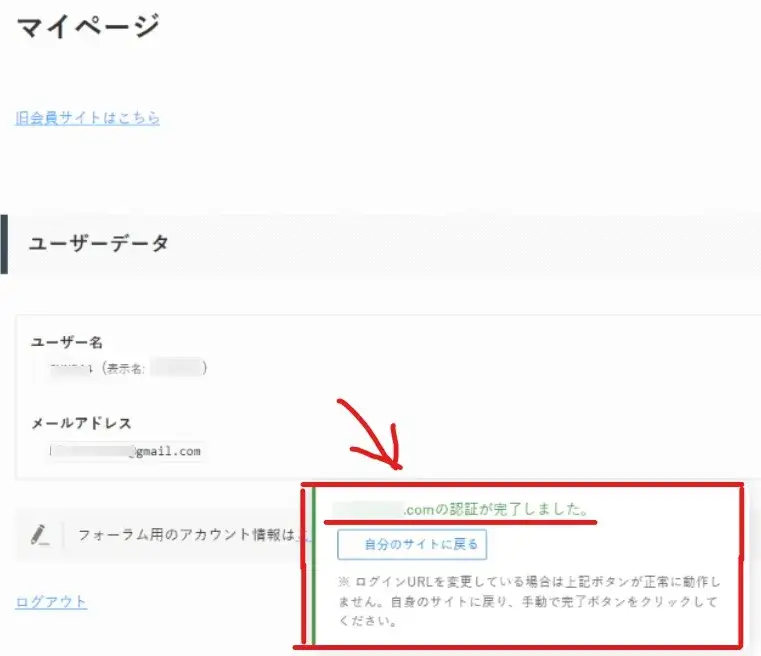
SWELL認証完了のメッセージ
↓
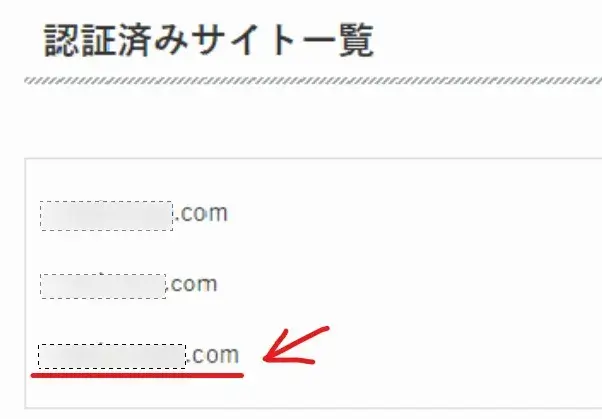
SWELL認証済みサイト一覧
(5) WordPressのSWELL設定>アクティベートの画面に戻り「アクティベートを完了」をクリックします。
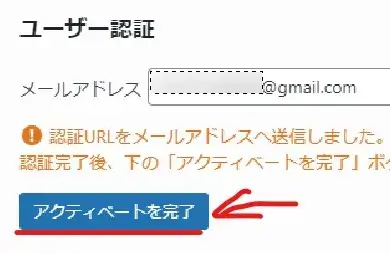
アクティベートを完了クリック
(6) 「認証完了」の状態になればOKです。
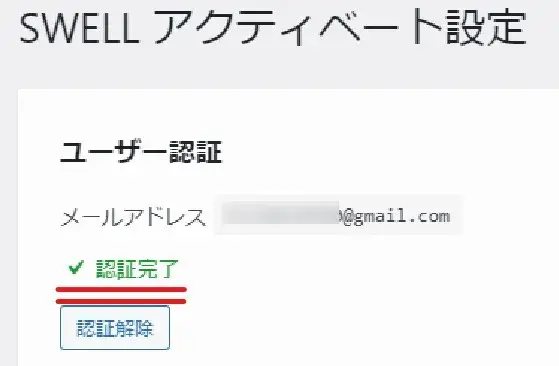
SWELLユーザー認証の完了
※SWELLを「認証解除」するときもここから行います。
これで新サイトにインストールしたSWELLの認証作業は完了です。
まとめ:SWELLは運営サイトが増えるほどコスパが良くなる【価格差は誤差の範囲】
メインのWordPressサイトでSWELLを運営しているユーザーが、2つ目以降のサイトにSWELLを導入・認証する手順をご紹介しました。
有料テーマの価格帯は一般的に1~2万円で、SWELLは ¥17,600(税込)。
比較的高めの価格設定です。
複数サイト利用可の他テーマで比較しても、
| テーマ | 複数サイト利用 | 価格 |
| SWELL |
〇 | 17,600- |
| THE THOR | 〇 | 16,280- |
| AFFINGER6 | 〇 | 14,800- |
| SANGO | 〇 | 14,800- |
| JIN | 〇 | 14,800- |
| STORK19 | 〇 | 11,000- |
と、SWELLの価格は(数千円レベルですが)高めです。
安くない買い物なので、特に新規参入のブロガーさんには購入のハードルが高いですよね。
しかし、冒頭でも紹介しましたが、何サイトにでも使えるので割り算すれば誤差の範囲。
- SEO対策に強い
- サイトデザインがオシャレ
- カスタマイズ要素が豊富で簡単
- SWELL フォーラムがあるので初心者の疑問も早期解決できる
といったメリットを考えれば費用対効果は充分で損はないと思います。
SWELLはCocoonや他の主要テーマからの「乗り換えサポートプラグイン」も用意されているので、後からの引っ越しにも対応していますが、完璧ではないのでサイト開設初期から使うのがベストです。
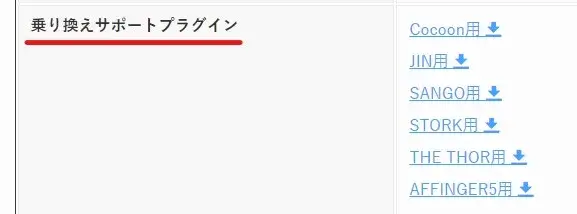
SWELL乗り換えサポートプラグイン一覧
WordPressテーマの購入は 先行投資 ではありますが、その分さらにサイトに愛着が沸きブログ運営も楽しくなりますよ。
以上です、最後までお読みいただきありがとうございました。
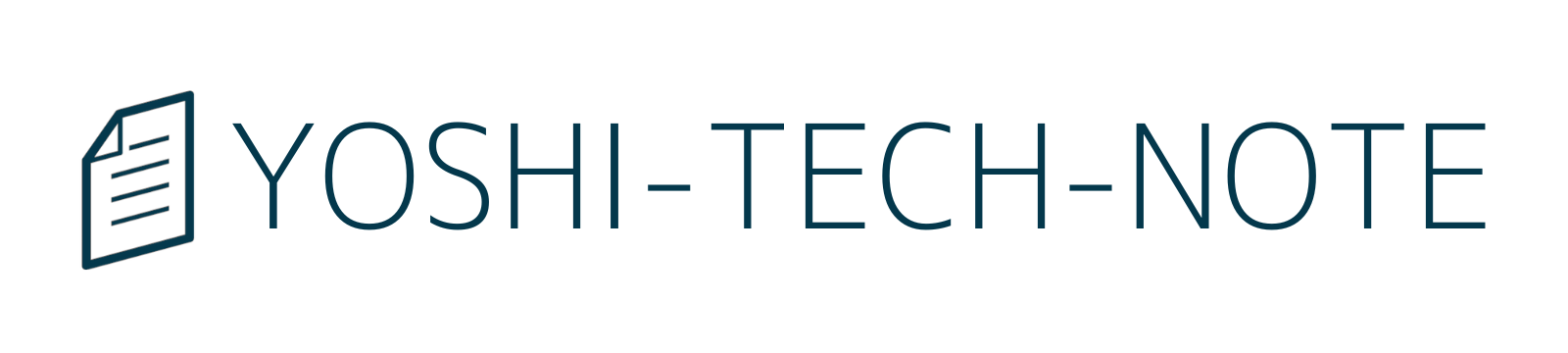
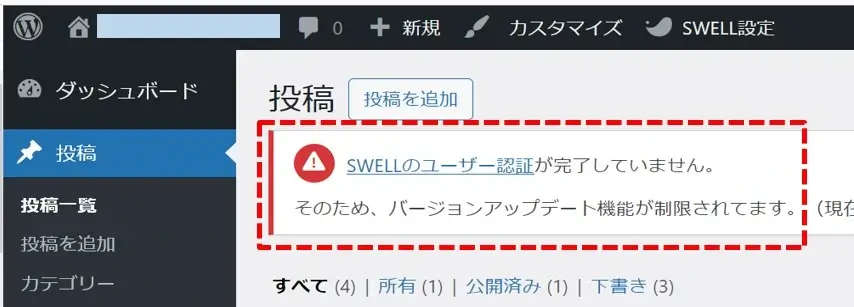

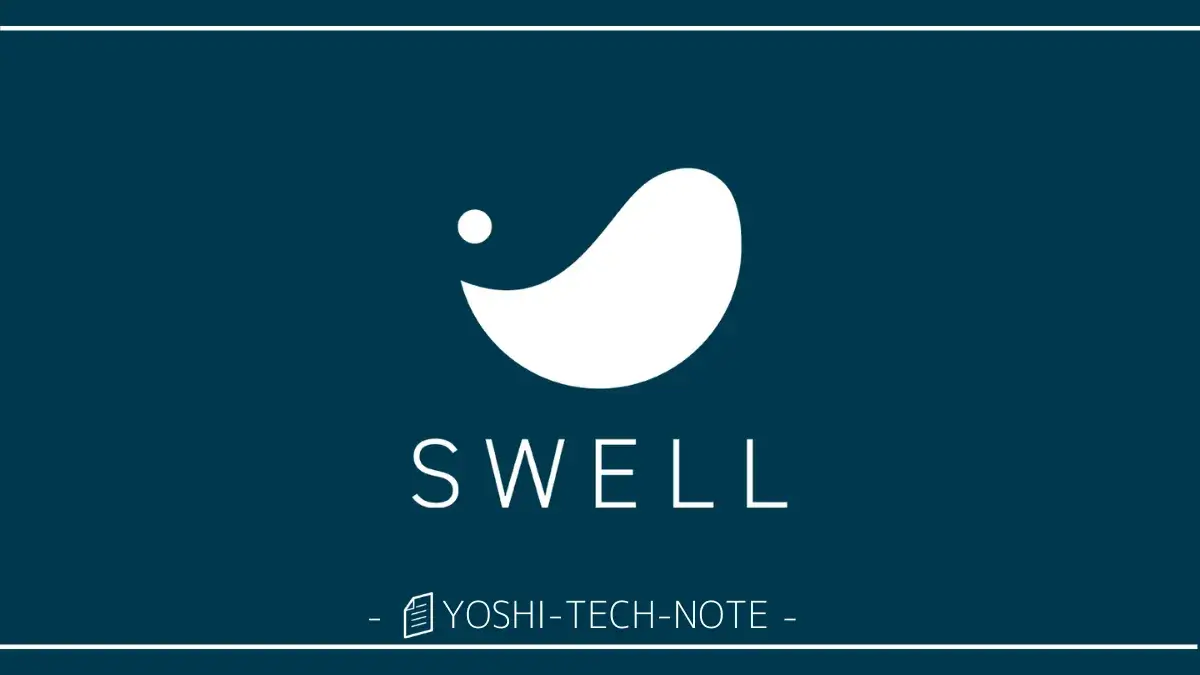
コメントをどうぞ
コメント一覧 (6件)
とても分かりやすかったです!ありがとうございます!
Yukoさん、コメントありがとうございます。
記事が役立ったようで良かったです!
^^#
はじめまして。
同じ方法でダウンロードしテーマを開いたところ、すでにダウンロードされています。置き換えますか?と表示されました。この場合は置き換えるを選択してしまうと、今あるサイトはなくなってしまうのでしょうか。
よろしくお願いします。
smiさん、お返事遅くなり申し訳ございません。
テーマが更新されるだけなので、サイトがなくなるということはないと思います。
ご心配なら、SWELLフォーラムでお問い合わせいただくのが間違いないと思います。
宜しくお願いします。
m(_ _)m
めっちゃわかりやすかったです!ありがとうございました!
すいきさん、コメントありがとうございました!
(^^)>